前回、MicrosoftのパブリッククラウドAzureの無料枠を使って、UOの地図サーバー(UOVMC)を立てて皆の位置情報を共有してみる、という話の続きです。
結論から書くと、うまく行きました。
メリットを上げると、ざっとこんな感じです。
- 運営主の自宅PCやネットワークのリソースを消費しない、電気代もかからない
- 運営主が家にいなかろうが、ログインしてようがしてまいが、地図サーバの24h稼働が可能
- 運営主にとっても、自宅PCを立ち上げたままよりはセキュリティ的不安が少ない、侵入されたところで洩れて困る情報がない(踏み台サーバにされない対策は必要だけど)
- ユーザにとっても、ころころと接続先のIPを変える手間もほとんどない
- 1年間は無料枠で運用できる、はず。(豪華な構成をしない限りは初回30日間は無料で、30日後からは従量課金。30日後も最小構成で無料運用が可能か、今後検証します)
作り方について、おおざっぱに説明します。
1.クラウド上に仮想マシンをおっ立てる。
- Microsoft Azureのアカウント(AWSで作る場合は、適宜読み替えてください)を作る。なお作成時には、クレジットカードやSMS番号が必要になります。
- 管理画面から仮想マシン、仮想ネットワーク、ディスク領域の作成設定をする
- Windows OSをデプロイする。私の環境では、Windows Server 2016 DataCenter版にしました。
2.UO本体とUOVMCを仮想マシン上にインストールする
- OSがWindows Serverの場合は、デフォルトではInternetからのダウンロードの制約があるので、IEのセキュリティ設定を一時的に緩和する必要があります。
- UOクライアントのパッチファイルを最新化する。
- UOクライアント本体を起動させる必要はない(Server OSだからか、エラー表示が出てUOが起動しません)
- UOVMCを起動する
- UOVMCのネットワーク共有設定画面を開き、記されたPort番号をメモし、また任意のパスワードを設定して、開始ボタンを押す
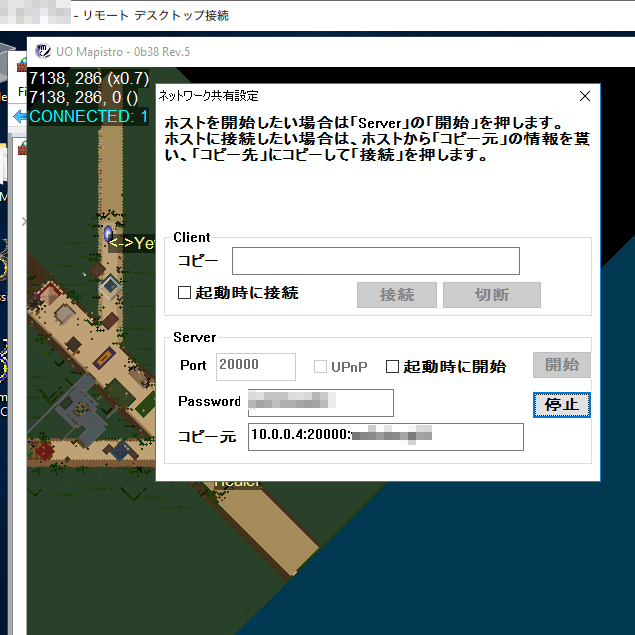
3.ポートを開ける
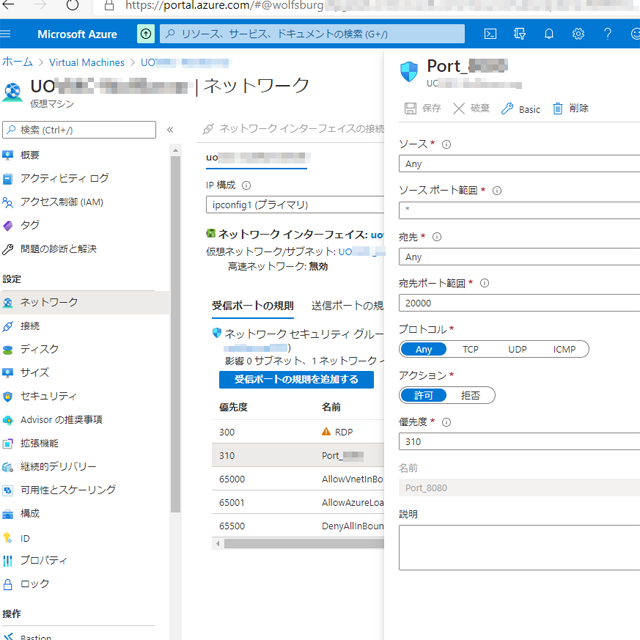
- Azureのポータル画面のネットワーク設定から、UOVMCが指定したポート番号の通過を許可するようにします。(上の画像)
- Windows OSのファイアウォール設定に対しても、ルールを追加してUOVMCが指定したポート番号の通過を許可するようにします。(下の画像)
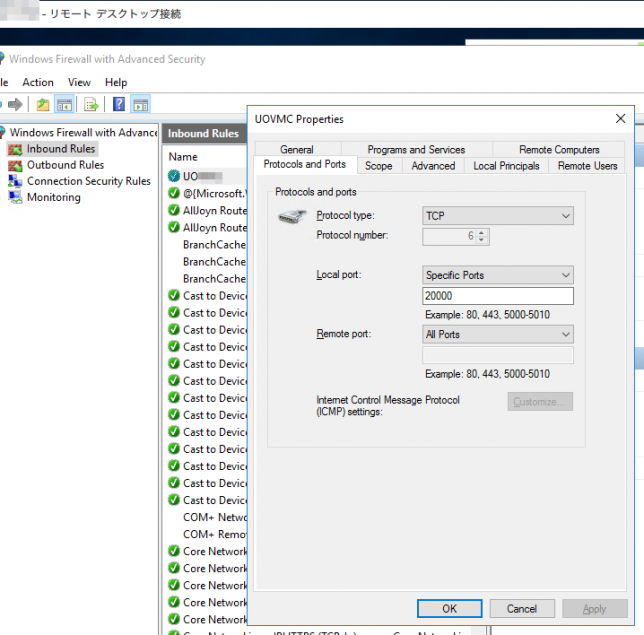
ここまでが運営主の仕事です。
以下は、地図サーバーに接続するユーザーさん側が行う設定です。
4.UOVMCのネットワーク共有を設定する
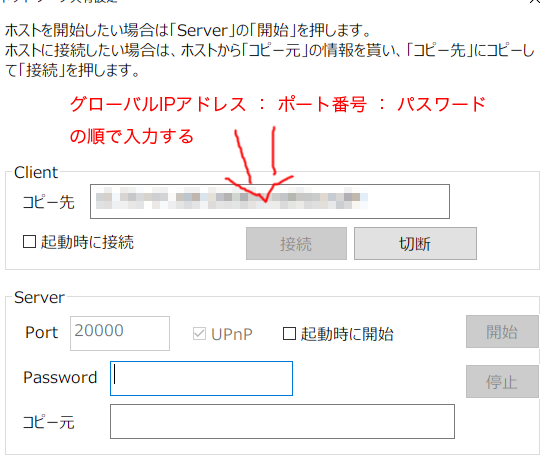
- UOVMCのネットワーク共有設定画面で、運営主が指定する地図サーバーのIPアドレスまたはドメインネーム:ポート番号:パスワードを記述する
記述例:123.45.67.89:20000:Wolfshin_wo_Tataeyo! - 接続ボタンを押す
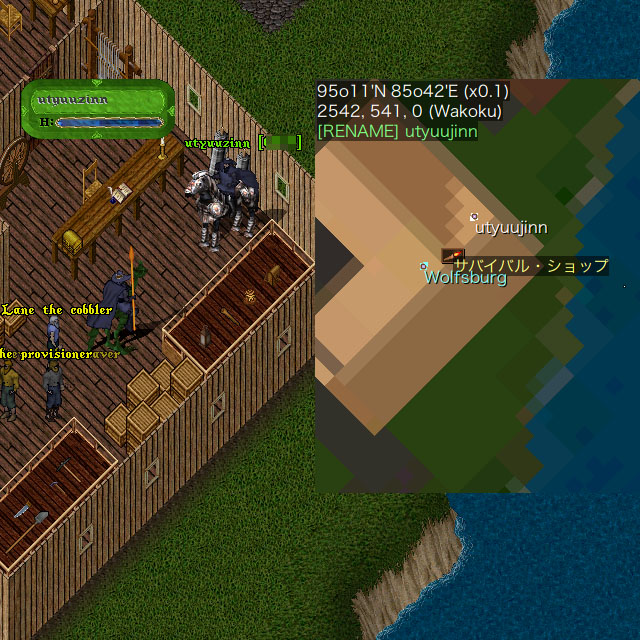
自宅のPC2台で、Azure上の地図サーバにアクセスしてみた所、画像のように位置情報が共有されました。
そうそう。
今回の取り組みですが、最大の過ちを犯したことに私は気が付いてしまいました。
– 使ってくれる友達がいない。